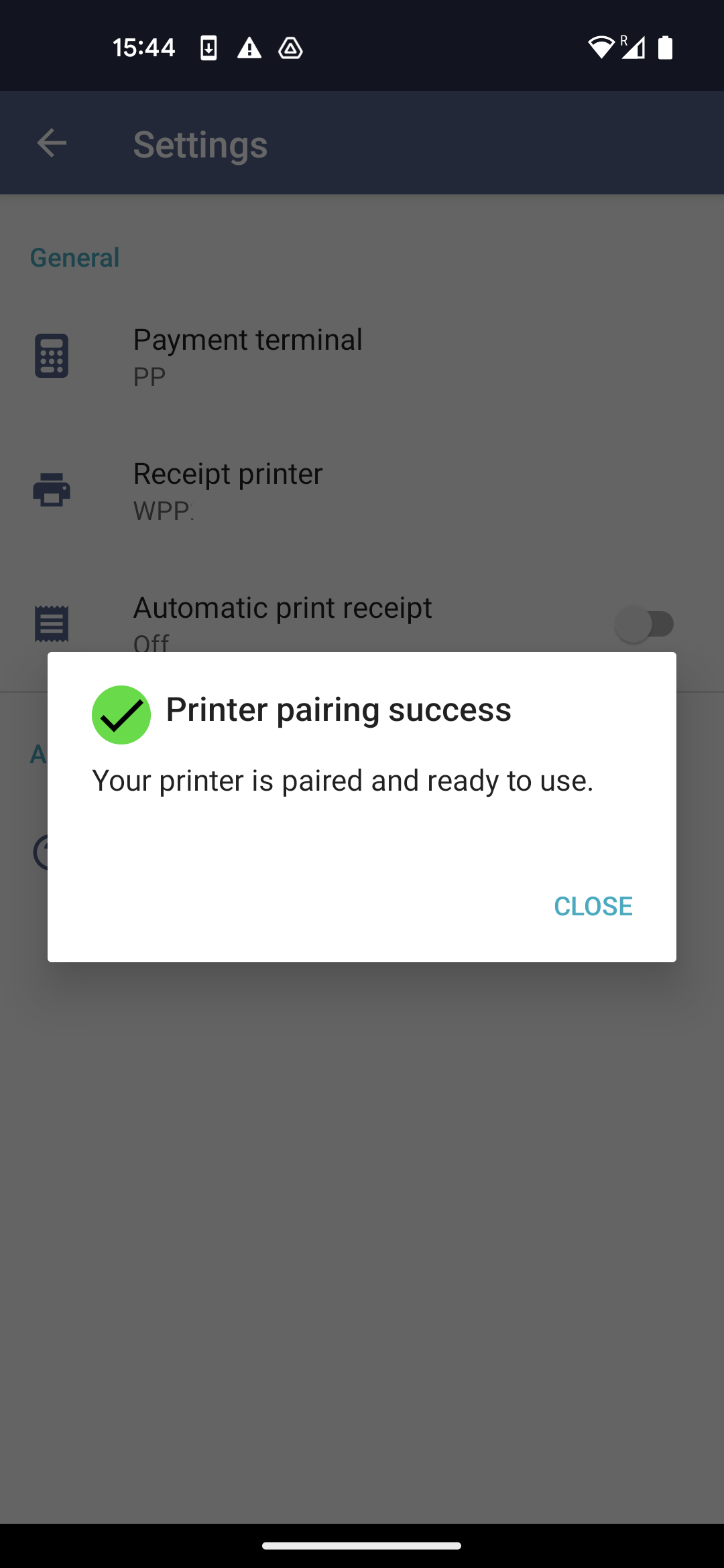Pairing your receipt printer with CabCard Bluetooth
Table of Contents
Pairing a receipt printer
Follow this guide if you have installed the CabCard Bluetooth app and paired your payment terminal. If you have not done so yet, please see Get started with CabCard Bluetooth for guidance before following the steps in this guide.
- In the CabCard Bluetooth application on the main screen, you should see a red cross in the printer status in the top right of your screen.
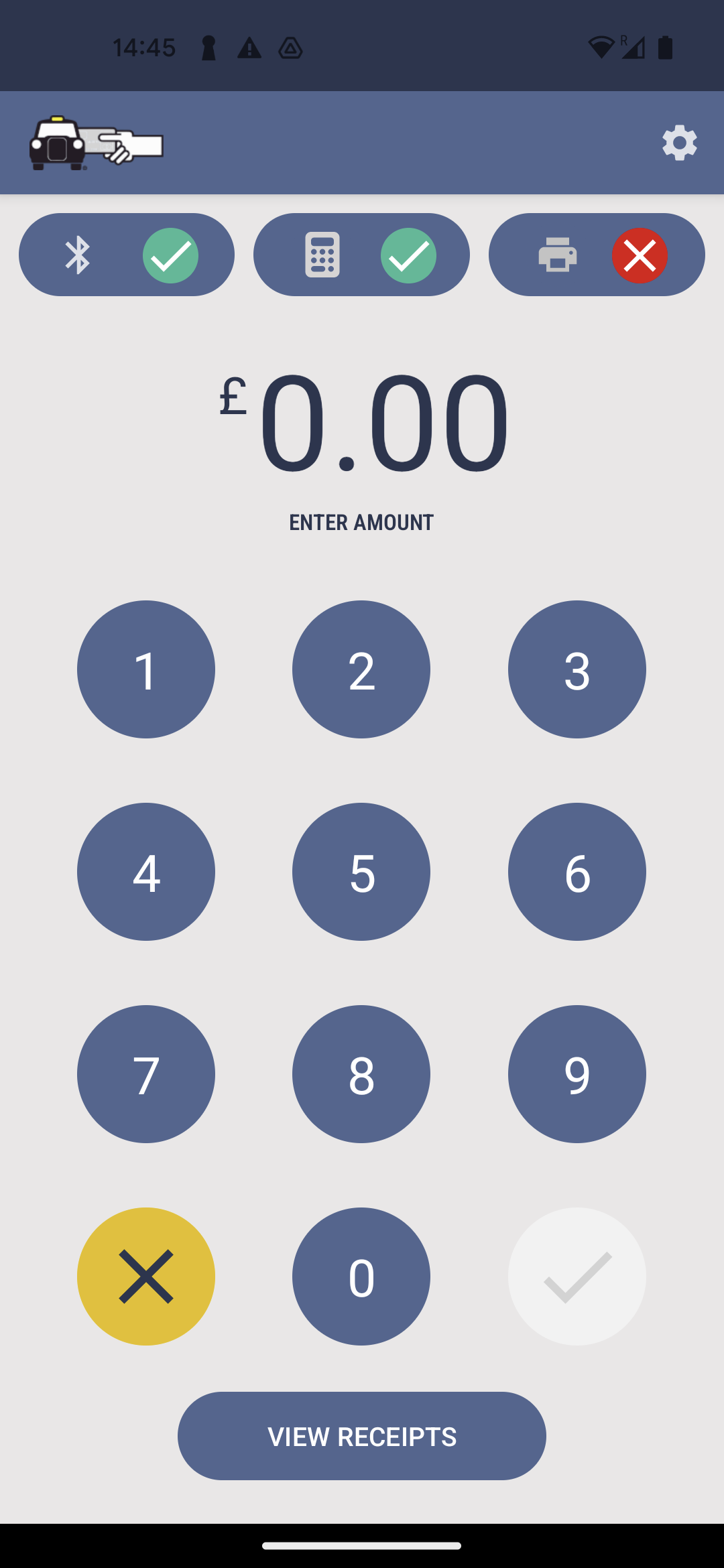
- Proceed to in-app settings by pressing the cog wheel in the top right of the screen.
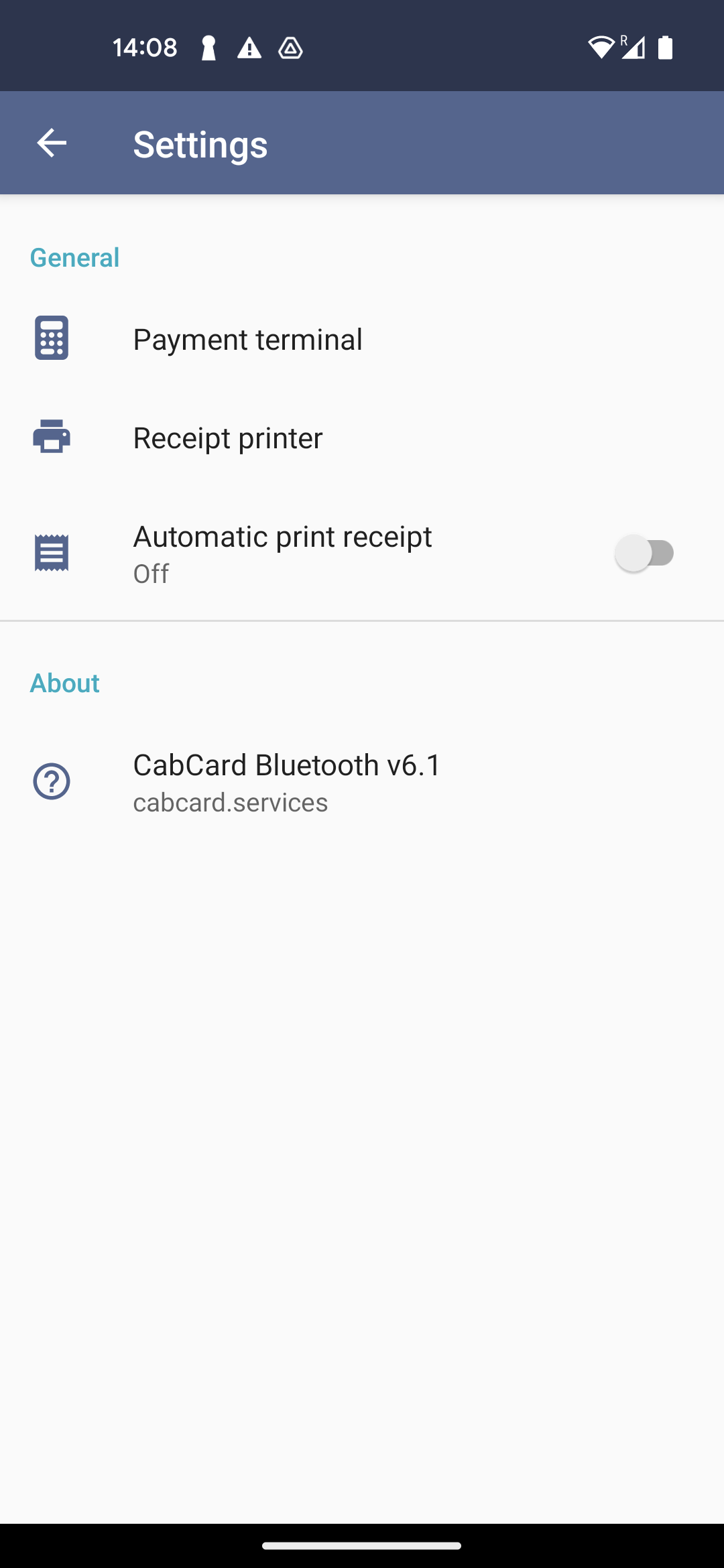
- Here you can begin the set up for your receipt printer by pressing the “receipt printer” setting. If you wish, you can also enable automatic printing of receipts after a completed transaction.
- If you have already paired your receipt printer in your device settings, you should see it listed here. If not, press “view all paired devices” followed by “open Bluetooth settings” and follow your device's instructions to pair a new device. The device name typically starts with “WPP”.
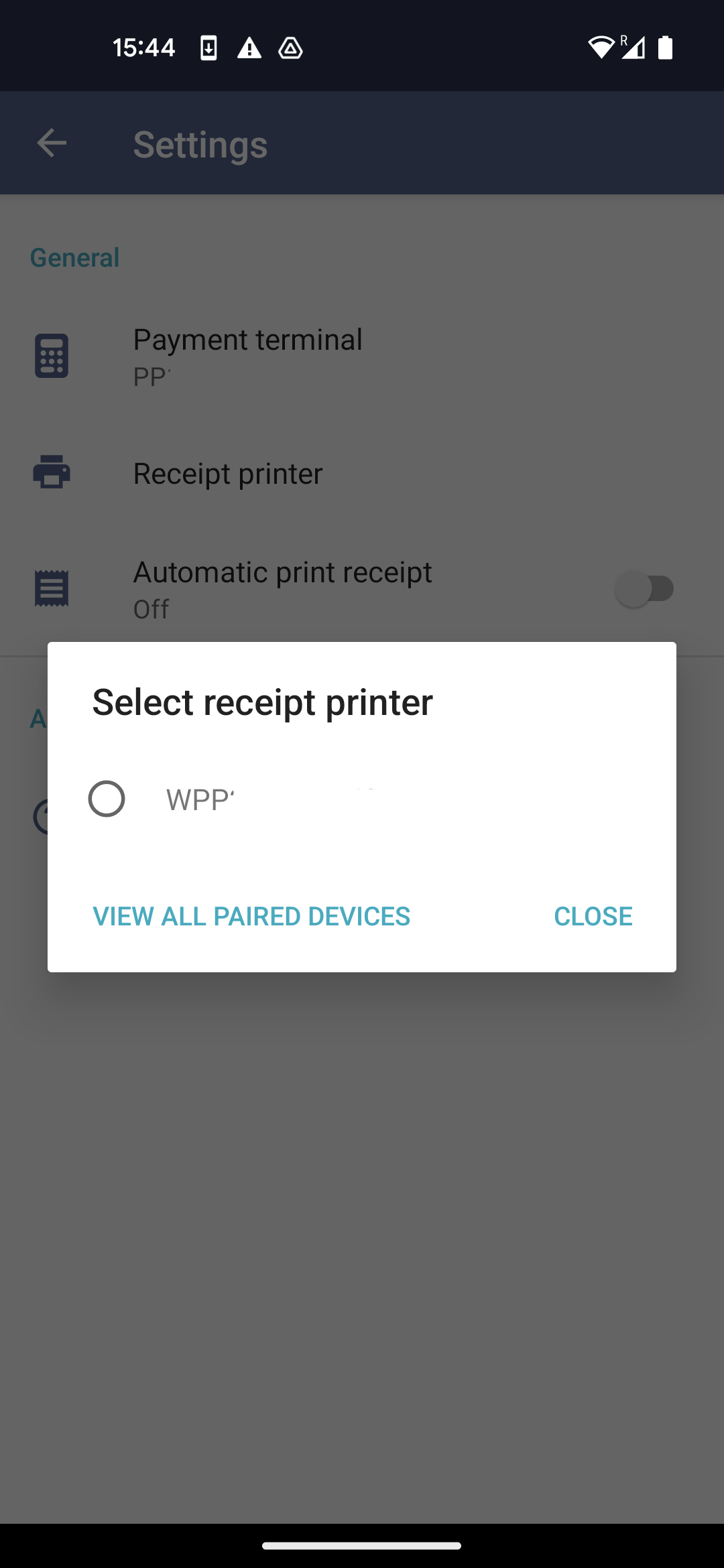
- After selecting your printer you will receive a prompt informing you that the connection to the printer will be tested. Take this opportunity to ensure your printer is powered on and press “continue”. If pairing is successful you will see the below message. If pairing is unsuccessful please try again ensuring you have selected the correct Bluetooth device and that the printer is powered on.